Edit Employee Payroll Data
After clicking the Employee Number on Employee Payroll Data page, then the Edit Employee payroll Data page will appear as the following.
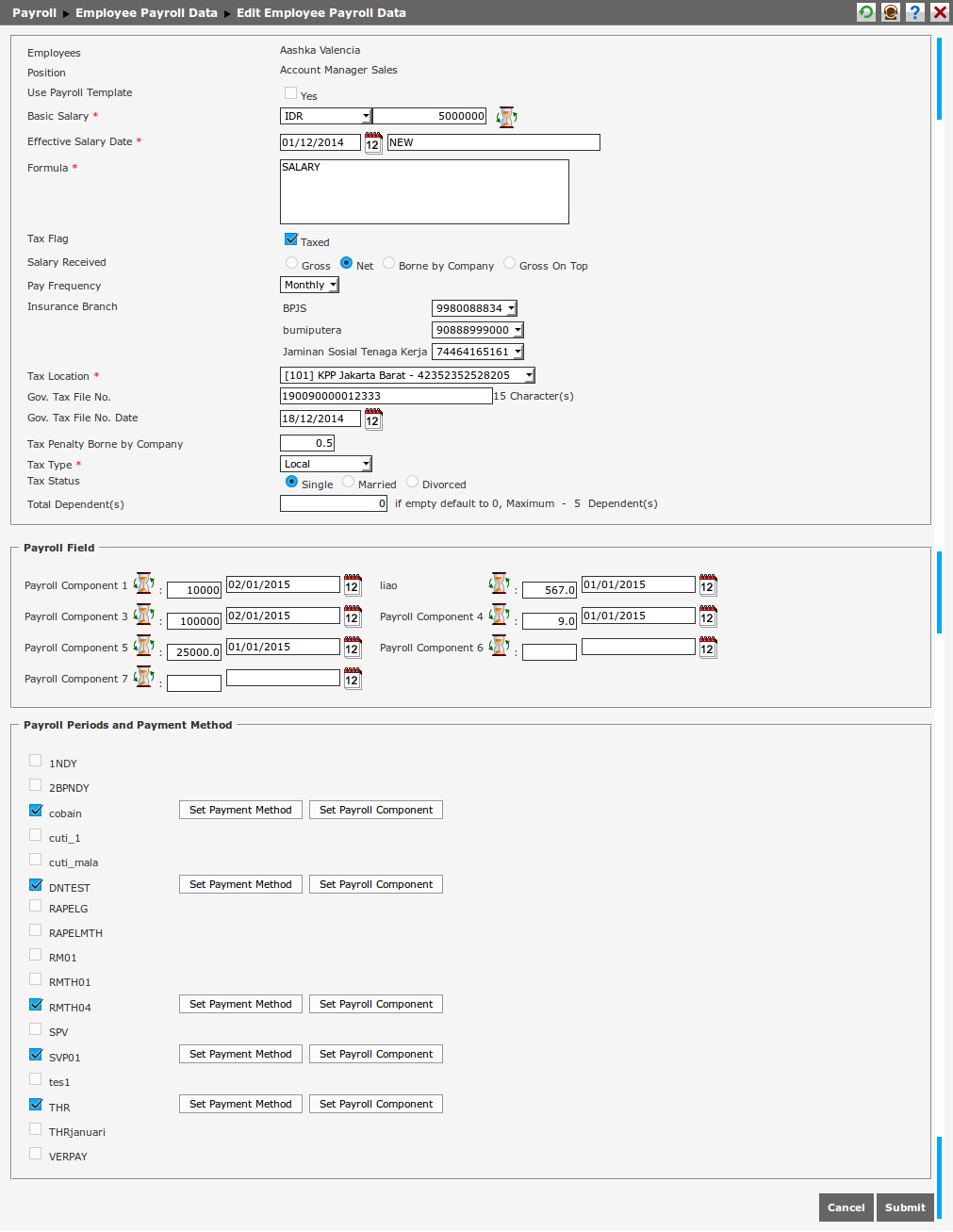
User can change the data in this page, such as Marital Status, Basic Salary, Total Dependent(s), Bank Account, etc. There are some fields of which data can be edited, which are:
- Employee: It is the employee's name based on the selected employee number.
- Position: It is the employee's position.
- Use Payroll Template: Select "Yes" to use Payroll Template setting for employee's payroll data. Click
 to choose the payroll template setting that will be used. Then, Select payroll Template page will appear as follow.
to choose the payroll template setting that will be used. Then, Select payroll Template page will appear as follow.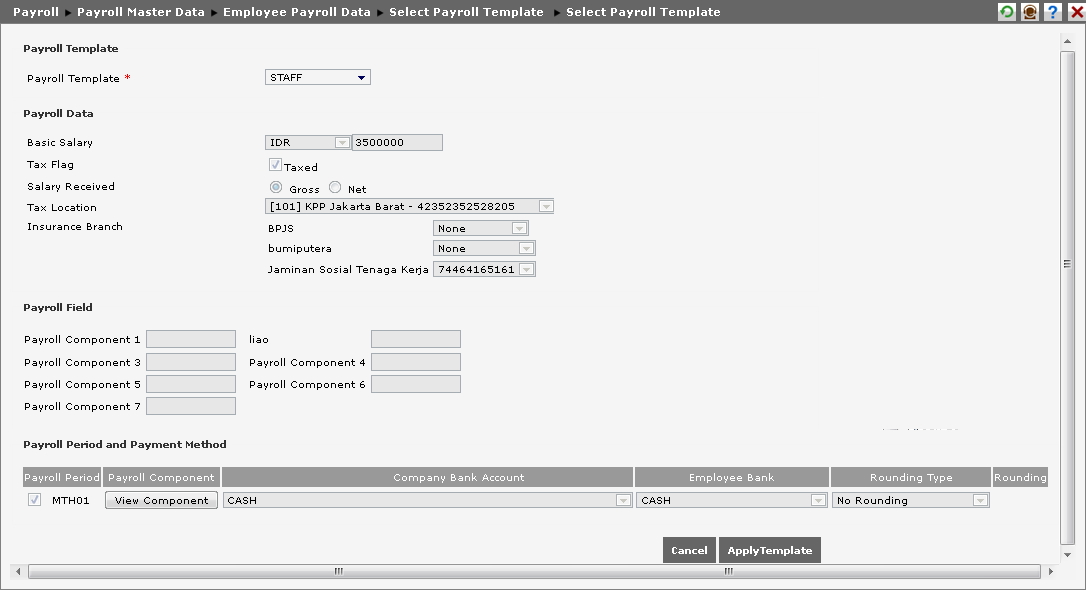
- Payroll Template: Select the payroll template from available option that has been set in Payroll Template Setting.
- Payroll Data: This part shows employee's payroll data based on the configuration in Payroll Template Setting. For example, select "Payroll Template 001"; then, some data such as Tax Location, Insurance Branch, and Tax Penalty Borne by Company will appear. All data in Payroll Data are used for view-only, it cannot be edited.
- Payroll Field: This part shows the payroll field that has been configured in Payroll Template Setting.
- Payroll Period and Payment Method: This part shows the payroll period and payment method such as payroll period, payroll component, company's bank account, employee's bank account, rounding type, and rounding. At this part, click
 .
.
Click
 to abort using payroll template. Click
to abort using payroll template. Click  to use payroll template setting.
to use payroll template setting.
- Basic Salary: Determine the currency and total basic salary of the employee.
- Efective Salary Date: Determine the effective start date of basic salary for the employee. This effective date can be changed if there is any change on employee's salary such as salary increment.
- Formula: Determine the salary formula of employee. This formula is used to determine employee’s salary based on formula. For example, the grade determines employee’s salary.
- Tax Flag: Select “Taxed” if the salary will be taxed.
- Salary Received: Determine whether the salary received by employee is Net, Gross, with tax Borne by Company, or Gross on Top.
- If Net is selected, then employee receives the component value fully and the tax is borne by the company as allowance.
- If Gross is selected, then the tax is borne by the employee.
- If Borne by Company is selected, then the tax is borne by the company. It is different with Net. This is a free tax while Net gets reduction from tax.
- If Gross On Top is selected in tax calculating, then the salary which is gross on top is calculated after net.
- Pay Frequency: Edit the frequency of salary payment, whether per day, per month, or per year.
- Insurance Branch: Determine the insurance number.
- Tax Location: Determine the number of insurance used by employee.
- NPWP: Edit employee’s NPWP (minimum 15 characters).
- NPWP Effective Date: Edit the effective start date of employee’s NPWP by clicking
 and choose the date.
and choose the date. - Tax Borne By Company: Type “1” if the whole tax borne by company. Type if "0" if the tax is not borne by company. Type “0.5” if half of the tax borne by company.
- Tax Penalty Borne By Company: Type “1” if the whole tax penalty borne by company. Type "0" if the tax penalty is not borne by company. Type “0.5” if half of the tax penalty borne by company.
- Tax Type: Edit the tax type for local employee, foreign employee, expatriate, and many more.
- Tax Status: Edit the tax status whether “Single”, “Married”, or “Divorce”, that will be used in tax calculation.
- Total Dependent(s): Type total of dependent if the employee is married.
- Previous Period: It shows period data before current payroll period.
- Previous Tax Penalty: It shows tax penalty data before current payroll period.
- Previous Tax: It shows tax data before current payroll period.
- Previous Net Income: It shows net income data before current payroll period.
- Payroll Field: This is additional field related to tax data.
In Payroll Period and Payment Method, select the checkbox to choose the period, and click ![]() to arrange salary payment method.
to arrange salary payment method.
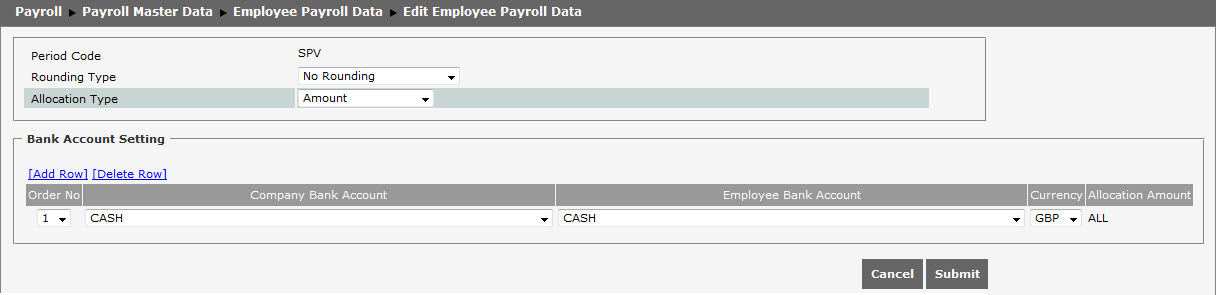
Do the following steps to arrange payment method setting.:
- Rounding Type: Determine the rounding type used for salary payment.
- Allocation Type: Determine salary payment’s allocation type, whether based on the “Amount”,”Percentage”, or ”Payroll Component”. salary payment can be allocated to different bank account based on the allocation type setting.
- Click
 to add more row, or click
to add more row, or click  to delete row. The selection of allocation type will affect the display of Bank Account Setting. If user selects either "Amount” or “Percentage”, the display will look like the following.
to delete row. The selection of allocation type will affect the display of Bank Account Setting. If user selects either "Amount” or “Percentage”, the display will look like the following.
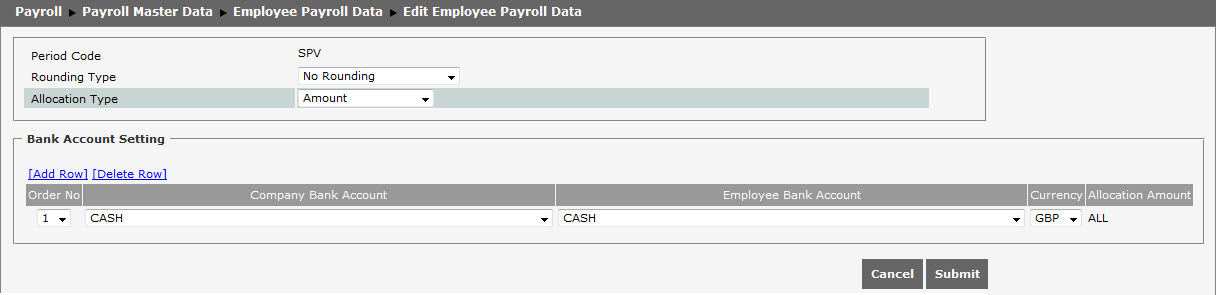
There are some columns that the user must fill: - Company Bank Account : Determine the bank account used by company to transfer the employee's salary. If the company does not use bank account, then the default option will be "cash",
- Employee Bank Account : Determine the bank account used by employee to receive salary. If employee does not use bacnk account, then the default option will be "cash",
- Currency : Determine the currency used to transfer the salary,
- Allocation Amount : For allocation type of "Amount" and "Percentage", then user can determine the division of salary amount that has to be transferred. The employee can use multiple bank accounts for payroll reception process so that the amount or the percentage of salary segregation that must be transferred to different account number can be set for that employee.
- If user selects "Payroll Component" for the Allocation Type, the page will look like the following.
There are some columns that must be filled: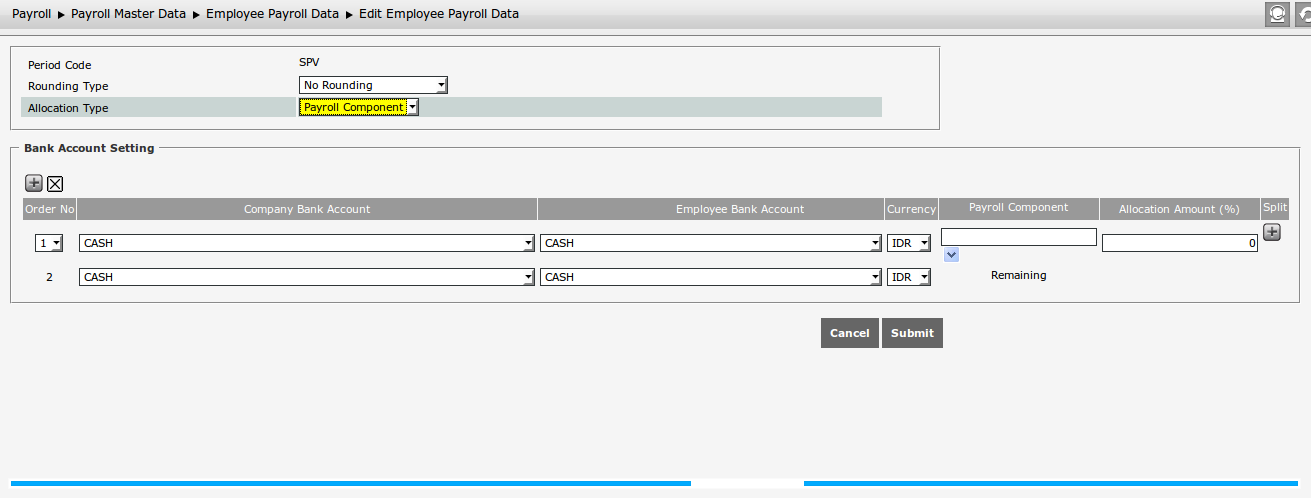
- Company Bank Account : Determine the bank account used by the company to transfer employee's salary. If the company does not use bank account, then the default option will be "cash",
- Employee Bank Account : Determine the bank account used by employee to receive salary. If employee does not use bacnk account, then the default option will be "cash",
- Currency : Determine the currency used to transfer the salary,
- Salary Component : Click
 to determine the salary component used for separating the salary transfer process to the employee's bank account,
to determine the salary component used for separating the salary transfer process to the employee's bank account, - Allocation Amount : The employee can use multiple bank accounts and components for payroll reception process. Therefore, the percentage of salary separation that must to be transfered to the bank account and the different component for the employee can be configured,
- Split : Click
 to add row if user wants to add split for the used component. User can separate the salary component received by employee, for example, the basic salary sent to another bank account. For example, the employee has two different bank accounts, then part of the component can be allocated to the initial bank account while the rest can be allocated to another bank account.
to add row if user wants to add split for the used component. User can separate the salary component received by employee, for example, the basic salary sent to another bank account. For example, the employee has two different bank accounts, then part of the component can be allocated to the initial bank account while the rest can be allocated to another bank account.
The system has the configuration of Block Self-Updating Data in Setting System Setting
System Setting System Parameter
System Parameter Global Parameter Setting. The following is the information explaining when the Block Self-Updating Data is set.
Global Parameter Setting. The following is the information explaining when the Block Self-Updating Data is set.
For example, the administrator name is George Hannah, and when he opens the page of Edit Employee Payroll Data, the page display will be as follow.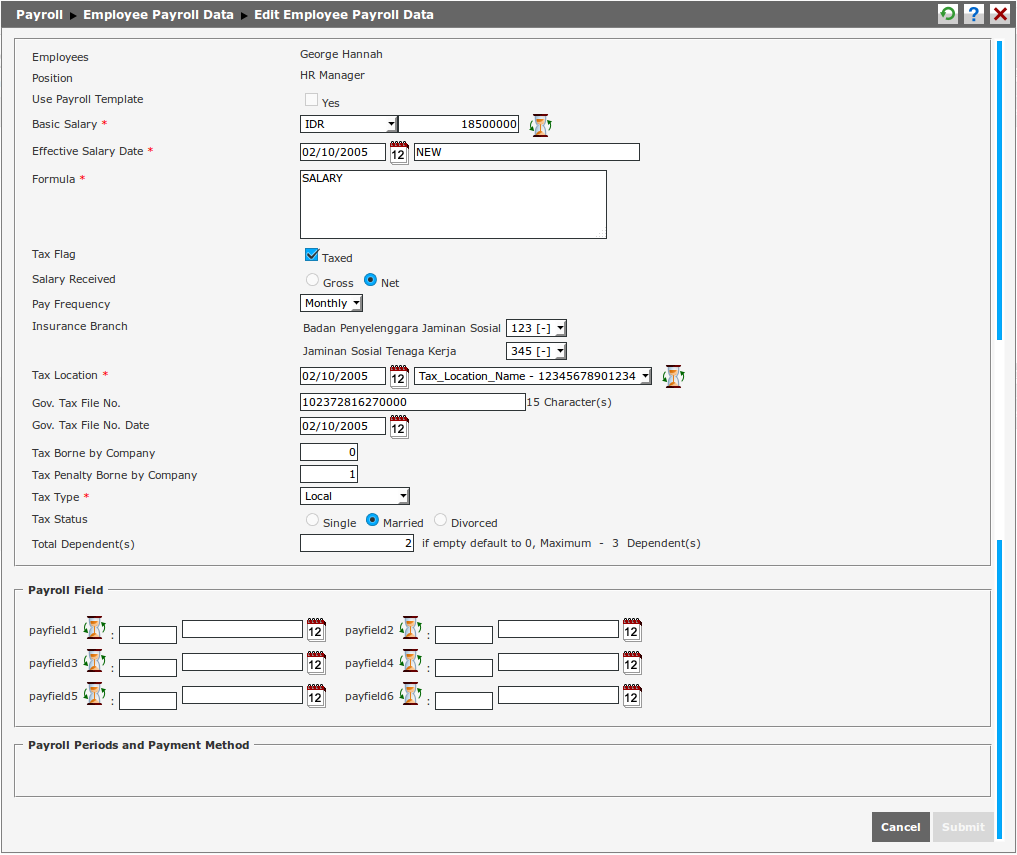
The administrator is able to edit employee payroll data for other employees, but not for his/her own data.
If the country is "Philippine", there are four additional fields which look as follow.
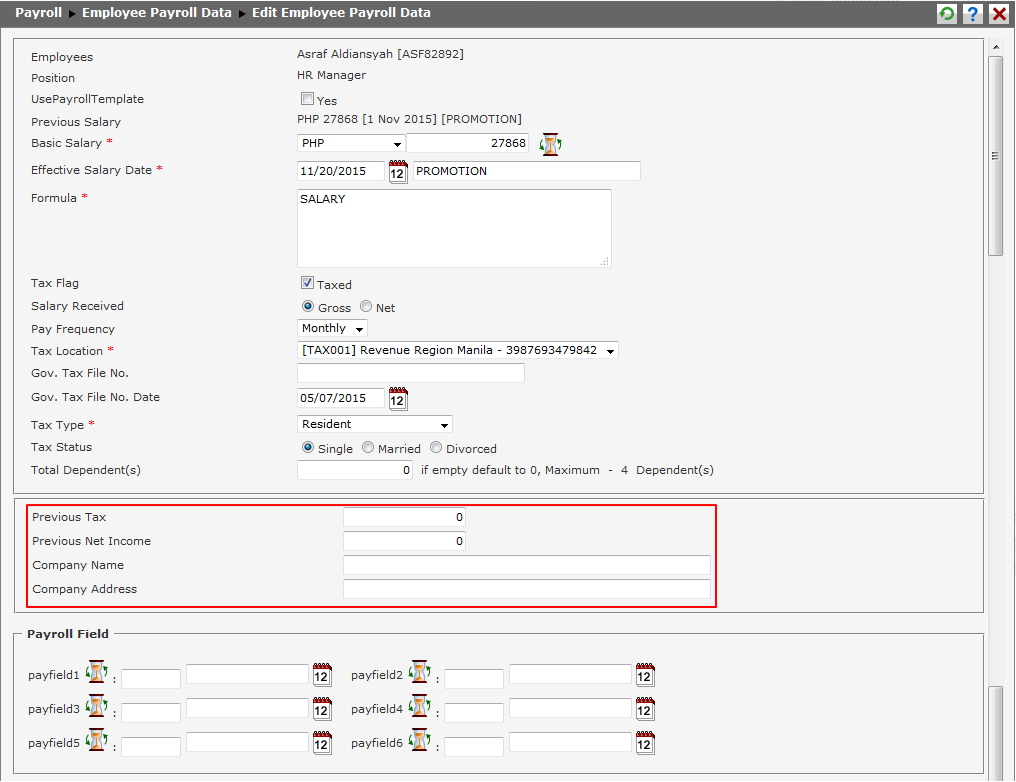
These are the explanation for the fields in Philipine country:
- Previous Tax : It is the employee's previous tax in the previous company,
- Previous Net Income : It is the net icome received by employee in previous company,
- Company Name : It is the name of employee's previous company,
- Company Address : It is the address of employee's previous company.
Those fields will appear on Edit Employee Payroll Data page if the employee's salary has not been processed. However, if the employee's salary has been processed, then those fields will appear on Payroll > Edit Past Payroll.
After configuring payment method, click ![]() to save data. Then in Edit Employee Payroll Data page, click
to save data. Then in Edit Employee Payroll Data page, click ![]() to save the data changes.
to save the data changes.