Select Employee
This function is available in pages where employee option remains, for example on Add pages, Edit pages, and Reports. There are few ways can be performed to select and to move employees' name, such as follow:
-
Selecting Employee(s)
Select manually one of employees' name on the left listbox, then click the name of the employee(s) and click to move the name of the selected employee(s) to the right list box. There are three (3) ways to select employees' name, as explained below:
to move the name of the selected employee(s) to the right list box. There are three (3) ways to select employees' name, as explained below: -
Select one employee's name: User is able to select an employee's name by clicking one of the employees' name to be moved from the left to the right listbox. It is performed by clicking
 as displayed below:
as displayed below: 
-
Select multiple employees' name: User is able to select multiple name of employees while pressing CTRL + clicking selected employees' name, then move them from the left to the right listbox by clicking
 as exemplified below:
as exemplified below: 
-
Select all employee's name: User is able to select all employees' name by checking the 'All' checkbox as displayed below:

-
-
Searching employees' name and employees' number.By inserting employee's name on the textfield, the inserted employee's name will be displayed on the left listbox. Then, click the employee's name and click
 to move the employee(s) to the right listbox.
to move the employee(s) to the right listbox. 
-
Filtering Employee's Name.
Click if user wants to perfom detailed filter as displayed below:
if user wants to perfom detailed filter as displayed below: 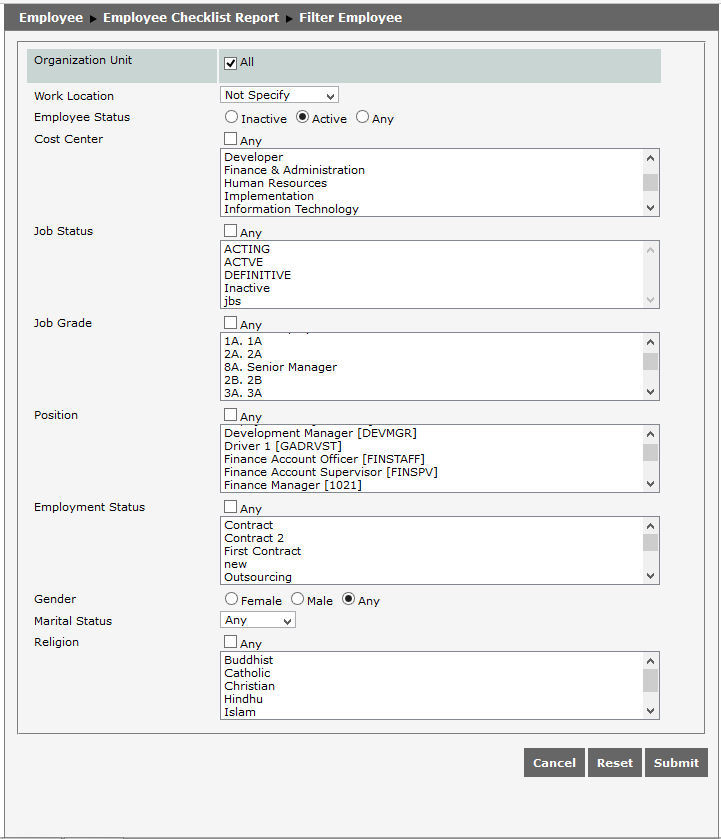
On this Filter Employee page, user is able to filter data in form of:
- Organization Unit: to filter employee's name that will be displayed in the selection employee name box based on selected organization unit. User is able to select:
- One Organization Unit: Click a name of organization units which is selected as criteria to filter employee's name as displayed below:

- Multiple Unit Organization: Click multiple names of organization units which are selected as criteria to filter employee's name while pressing CTRL on the keyboard, as displayed below:

- All Organization Unit: click checkbox 'Any' to select all organization unit as displayed below:

- One Organization Unit: Click a name of organization units which is selected as criteria to filter employee's name as displayed below:
- Organization Unit: to filter employee's name that will be displayed in the selection employee name box based on selected organization unit. User is able to select:
-
- Work Location: To filter employee's name to be displayed in employee's name option box based on employee's work location. User is able to select one of work locations by clicking
 , then options of work locations will be displayed as below:
, then options of work locations will be displayed as below: 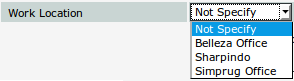
- Work Location: To filter employee's name to be displayed in employee's name option box based on employee's work location. User is able to select one of work locations by clicking
-
- Employee Status: To filter employee's name to be displayed in the employee's name option box based on employee's status. It is performed by selecting one of employee's status as criteria to filter employee's name as displayed below:

- User is able to select employee's status, which are:
- Inactive: To show names of inactive employees in the company in the employee's name option box.
- Active: To show names of active employees in the company in the employee's name option box.
- Any: To show employee's name with any status (active and not active)
- Employee Status: To filter employee's name to be displayed in the employee's name option box based on employee's status. It is performed by selecting one of employee's status as criteria to filter employee's name as displayed below:
-
- Job Status: To filter employees' name to be displayed in the employees' name option box based on job status, user is able to choose:
-
- One Job Status: Click one of job status as criteria to filter employees' name as exemplified below:

- Multiple Work Status: Click multiple job status as criteria to filter employees name while pressing CTRL on the keyboard as served as example below:

- One Job Status: Click one of job status as criteria to filter employees' name as exemplified below:
-
-
- All Job Status: Click 'Any' checkbox to select all job status as displayed below:
- All Job Status: Click 'Any' checkbox to select all job status as displayed below:
-
![]()
-
- Job Grade: To filter employees' name to be displayed in the employees' name option box based on selected job grade, user is able to select:
-
- One Job Grade: Click a job grade that wants to be selected as criteria to filter employees' name, as exemplified below:

- Multiple Job Grade: Click multiple job grade that wants to be selected as criteria to filter employees' name while pressing CTRL on the keyboard, as displayed on the example below:

- All Job Grade: Click 'Any' checkbox to select all job grade, as exemplified below:

- One Job Grade: Click a job grade that wants to be selected as criteria to filter employees' name, as exemplified below:
-
- Position: To filter employees' name that wants to be displayed on the employees' name option box based on selected employees' position:
-
- One Position: Click a position that wants to be used as criteria to filter employees' name, as displayed below:

- Multiple Position: Click multiple positions that want to be used as criteria to filter employees' name while pressing CTRL on the keyboards, as exemplified below:

- One Position: Click a position that wants to be used as criteria to filter employees' name, as displayed below:
-
-
- All Positions: Click 'Any' checkbox to select all positions, as served on the example below:

- All Positions: Click 'Any' checkbox to select all positions, as served on the example below:
-
-
- Employment Status: To filter employees' name that wants to be displayed in the employees' name option box based on the selected emploeyment status, user is able to select:
-
- One Employment Status: Select one employment status that wants to be selected as criteria to filter employees' name, as described on the image below:

- Multiple Employment Status: Select multiple employment status that want to be selected as criteria to filter employees' name while pressing CTRL on the keyboard, as exemplified below:

- One Employment Status: Select one employment status that wants to be selected as criteria to filter employees' name, as described on the image below:
- Employment Status: To filter employees' name that wants to be displayed in the employees' name option box based on the selected emploeyment status, user is able to select:
-
-
- All Positions: Check the 'All' checkbox to seleact all employment status, as displayed below:

- All Positions: Check the 'All' checkbox to seleact all employment status, as displayed below:
-
-
- Gender: To filter employees' name to be displayed on the employees' name option box based on the gender. It is perfomed by selecting one gender as criteria to filter employees' name, as served as example below:
 User is able to select gender, which are:
User is able to select gender, which are:
-
- Female: To show employees' name in the company in the employees' name option box whose gender is female.
- Pria: To show employees' name in the company in the employees' name option box whose gender is male.
- Any: To show employees' name in male and female genders.
- Gender: To filter employees' name to be displayed on the employees' name option box based on the gender. It is perfomed by selecting one gender as criteria to filter employees' name, as served as example below:
-
- Marital Status: To filter employees' name to be displayed in the employees' name option box based on the marital status. User is able to select one marital status by clicking
 , then the marital status option will appear as displayed below:
, then the marital status option will appear as displayed below: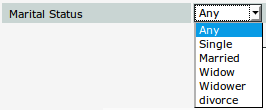
- Marital Status: To filter employees' name to be displayed in the employees' name option box based on the marital status. User is able to select one marital status by clicking
-
- Religion: To filter employees name to be displayed in the employees' name option box based on the religion. User is able to select:
- Oner Religion: Select one religion to be selected as criteria to filter employees' name as displayed below:

- Multiple Religions: Select multiple religion to be selected as criteria to filter employees' name while pressing CTRL on the keyboard as exemplified below:

- Oner Religion: Select one religion to be selected as criteria to filter employees' name as displayed below:
-
- All Religions: Check the 'Any' checkbox to select all religions as displayed below:

- All Religions: Check the 'Any' checkbox to select all religions as displayed below:
- Religion: To filter employees name to be displayed in the employees' name option box based on the religion. User is able to select: