Add New Employee

Add New Employee is used to add new employee data such as personal data, tax and etc. Only authorized user is able to add a new employee. Click ![]() to show the following page.
to show the following page.
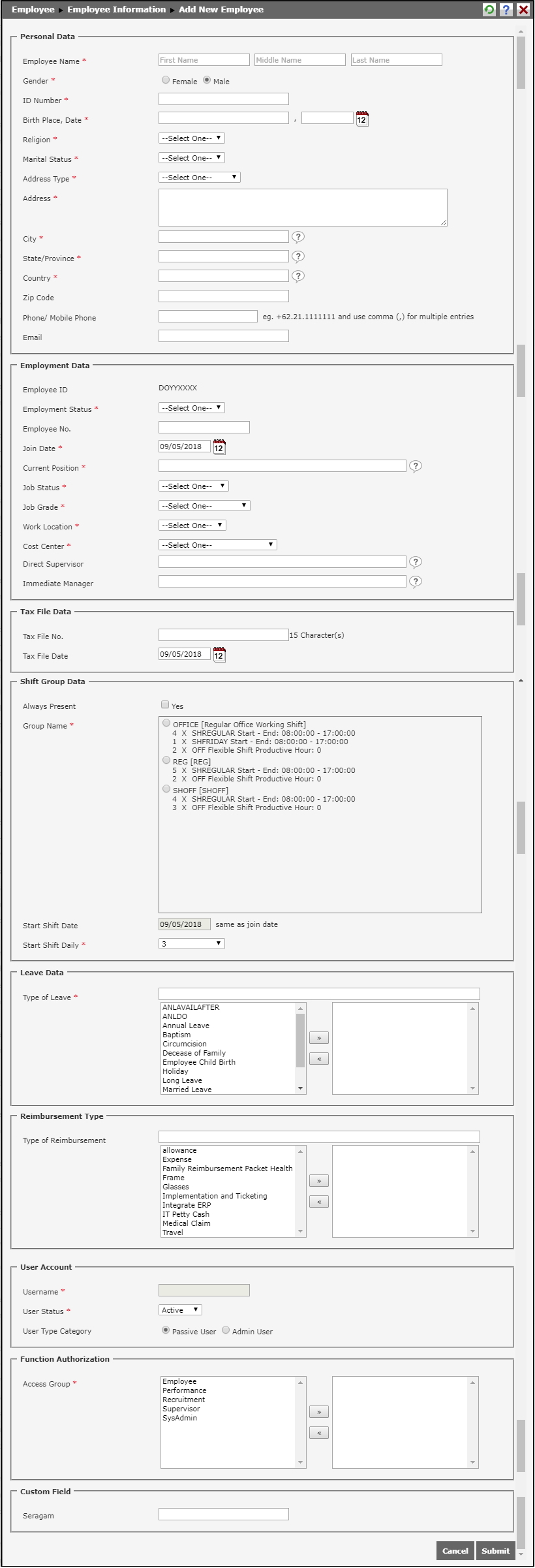
Personal Data
Personal data contains personal employee information such as employee name, ID number, Religion and etc. Authorized user only need to fill all the information in the provided fields.
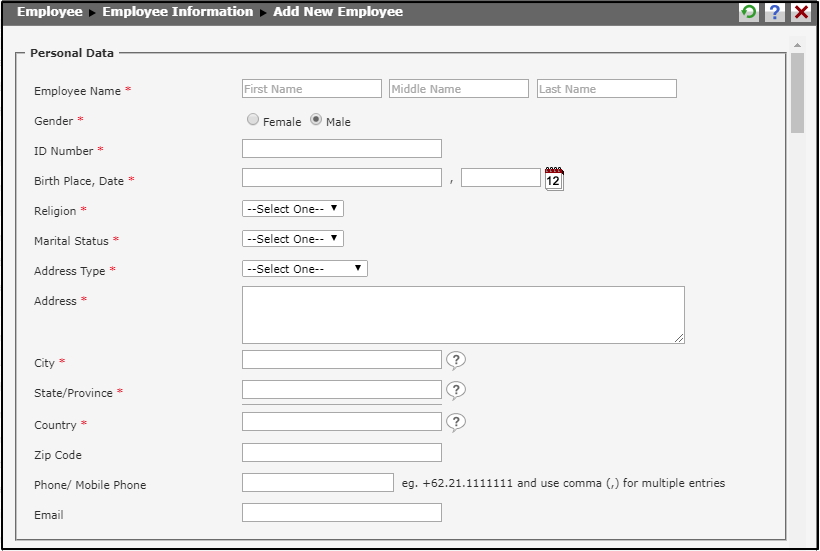
Employment Data
Employment Data contains information such as employee ID, employee status, position, join date, and etc. Follow these steps to complete Employment Data.
- Registration Number is the formatted number used to ease the database record, so users only need to type in the employee's number. The Employee Number is given by default. Users can change it in accordance with the format used by their company.
- Choose employment status by clicking
 . The options of employment status in the selection box are permanent, contract, honor, or any other types. Select the employment status.
. The options of employment status in the selection box are permanent, contract, honor, or any other types. Select the employment status. - Select the employee’s join date by clicking on the calendar icon.
- Choose employee’s position by clicking
 to unfold the options. Then, choose the position.
to unfold the options. Then, choose the position. - Determine job status, job grade, work location, and cost center. Click
 to unfold the options. Choose the option.
to unfold the options. Choose the option. - type the first three letters of supervisor' and manager's name, then click on the referred option.
Tax File Data
Tax File data shows information about employee’s tax. Follow these steps to complete the information.
- Input tax file number (follow the picture below).

- Input tax file date by clicking the calendar icon
 and choose the date.
and choose the date.
Shift Group Data
Shift group data shows information about employee’s shift group. Follow these steps to complete the information:
- Start Shift Date: The effective date of the shift group. It is automatically the same with employee's join date.
- Start Shift Daily: Determine a Start Shift Daily from the available options. This is the order number of days when the employee starts working. For example, if the start shift daily is 7, then the employee working pattern will be started from the sequence of 7th of the shift. The value of start shift daily will be in accordance with the total of shift group. The value of of start shift daily cannot be greater than the total of selected shift group. The addition of Start Shift Daily function will be automatically replaced when selecting the date, it will be adjusted with the day selected in Setting | System Setting | System Parameter | Company Parameter Setting at Start Shift Daily Begins Order On field. Example:
Start Shift Daily Begins Order On: Monday.
24 September 2015 (Thursday) is selected on Employee Shift Group, then the start shift daily will be automatically 4.
- Always Present: Tick this option to set the employee to be always present in any circumstances even if they do not have attendance data.
- Shift Group Name: Choose the shift group name by clicking on the radio button.
Leave Data
Leave data is used to determine the type of leave for the employee.
Type of Leave: Choose which type of leave that will be given to the employee. Click on the selection then move it to the right box by clicking  .
.
User Account
This setting is to create a new user account to log into the system.The required data to be completed to create user account of SunFish user will be as follows.
- User Name : Input user name which will be used to log in to the system.
- User Status: Select user status by clicking
 . There are 2 status options, which are:
. There are 2 status options, which are: - Active: Allowing user to log in to the system.
- Not Active: Not allowing user to log in to the system.
- User Type Category: Select user type category by clicking the radio button in front of the options. There are two options, which are:
- Passive User: Passive User will have limited menu and limited data access.
- Admin User: Admin User will have access to all menu and data authority, editing, and deleting data.
Function Authorization
Function Authorization is the determination of employee's access authorization. It decides which functions can be accessed by an employee, and to which access group the employee belongs.
Access Group: Select the access group given to the employee. Choose the group and move it to the right box by clicking “>>” button. It functions to give an authorization to the employee to access certain menus.
Custom Field
Custom Field is used to add additional field which not provided in Add New Employee.The Custom field will be displayed following the setting in Custom Field Setting
After completing the information, click ![]() to save the data. Click
to save the data. Click ![]() to cancel saving the data.
to cancel saving the data.
See video tutorial: